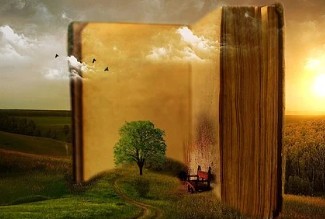래로 시작하는 단어의 의미와 중요성
언어는 인류의 의사소통 방식 중 가장 기본이자 중요한 요소입니다. 특히 한국어는 그 표현 방식과 어휘가 매우 다양하고 풍부합니다. 이번 글에서는 래로 시작하는 단어에 대해 깊이 있는 이해를 돕고자 합니다. 이러한 단어들이 가지는 의미와 사용 사례를 통해 보다 효율적으로 한국어를 배울 수 있는 기회를 제공하고자 합니다.
래로 시작하는 단어의 정의
래로 시작하는 단어는 한글 자음 "ㄹ"과 모음 "ㅐ"의 결합으로 시작하는 단어를 의미합니다. 이는 다양한 의미와 용도로 사용되는 단어들로 구성되어 있으며, 일상적인 대화부터 전문적인 분야까지 여러 영역에서 활용됩니다.
래로 시작하는 단어의 예시
- 래원: 어떤 일이 생길 수 있는 기원이나 이유
- 래식: 이론이나 포괄적인 원리
- 래경: 앞으로 진행되는 상황이나 경과
- 래생: 재생이나 다시 태어남
- 래일: 내일을 의미하며, 미래의 시간을 나타냄
래로 시작하는 단어의 사용례와 문법
래로 시작하는 단어는 일반적으로 문장에서 어떤 명사 또는 형용사로 사용되며, 다양한 문법 구조에 배치될 수 있습니다. 다음은 래로 시작하는 단어의 문법적 사용 사례입니다.
문장에서의 사용
- 예: "래원으로 인해 일이 발생했다."
- 예: "그 사람은 래식으로 설명했다."
- 예: "다가오는 래일에 중요한 발표가 있다."
형용사와의 조합
형용사와 결합하여 더욱 풍부한 의미를 전달할 수도 있습니다. 예를 들어:
- ˙"래경이 좋다"는 긍정적인 미래를 의미합니다.
- ˙"래생의 기회를 찾다"는 재생의 의미를 반영합니다.
래로 시작하는 단어의 중요성
어휘의 폭이 넓어질수록 의사소통에는 더욱 원활해질 수 있습니다. 래로 시작하는 단어를 배우는 것은 한국어 실력을 높이는 좋은 방법입니다.
문화적 의미
한국의 문화와 관습은 종종 언어를 통해 전해집니다. 래로 시작하는 단어는 이 과정에서 중요한 역할을 합니다. 언어에는 그 시대의 특징과 그것을 사용하는 사람들의 생각이 녹아 있습니다.
직업적 활용
특히 직업적인 분야에서 래로 시작하는 단어의 이해는 여러 가지 장점이 있습니다. 전문 용어로서 사용되거나 특정 분야의 상황을 설명할 때 효과적입니다.
래로 시작하는 단어와 관련된 연습 방법
래로 시작하는 단어를 익히기 위한 몇 가지 간단한 연습 방법을 소개합니다. 이 방법들은 모든 공부하는 사람들에게 유용할 수 있습니다.
단어 카드 사용하기
단어 카드를 만들어 직접 쓰면서 반복학습하는 방법입니다. 카드의 한쪽에는 단어, 다른 쪽에는 그 의미를 적습니다.
문장 만들기
각 래로 시작하는 단어를 사용하여 문장을 만들어 보세요. 예를 들어, "래일의 계획을 세웠다."라는 문장을 만들어 보며 그 단어의 쓰임을 구체화합니다.
넌센스 퀴즈
친구들과 함께 래로 시작하는 단어를 맞추는 퀴즈를 진행하여 재미있고 효과적으로 학습할 수 있습니다.
결론
이번 글에서는 래로 시작하는 단어의 정의와 중요성, 사용 사례 및 학습 방법에 대해 알아보았습니다. 이러한 단어들은 한국어의 다양한 측면을 이해하는 데 필수적이며, 이를 통해 더욱 풍부한 의사소통이 가능해질 것입니다.
지속적인 학습을 통해 래로 시작하는 단어를 포함한 다양한 어휘를 익히고, 이를 생활 속에서 활용해 보시기 바랍니다.