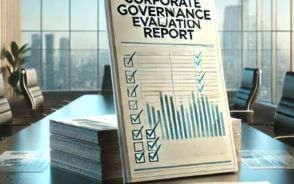고속도로 통행료 미납에 대한 이해
고속도로 통행료 미납은 한국에서 매우 중요한 이슈입니다. 고속도로를 이용하는 모든 차량 소유자들은 통행료를 지불해야 하며, 이를 미납할 경우 여러 가지 불이익이 따릅니다. 본 글에서는 고속도로 통행료 미납에 대한 내용을 자세히 살펴보겠습니다.
고속도로 통행료의 개념
고속도로 통행료는 도로를 사용하는 대가로 지불하는 금액입니다. 이는 고속도로 유지 보수 및 건설에 필요한 자금을 마련하기 위한 중요한 재원입니다.
고속도로 통행료 미납의 원인
- 자동차 소유자의 부주의
- 충전 카드 잔액 부족
- 고속도로 이용 시 통행료 부과 시스템의 오작동
- 특정 상황에서의 경과치 미지급
고속도로 통행료 미납의 법적 책임
고속도로 통행료를 미납하는 경우, 법적인 책임이 발생할 수 있습니다. 한국도로공사는 미납 시 차량 소유자에게 다음과 같은 조치를 취할 수 있습니다.
미납 통행료 부과
미납된 통행료는 나중에 정기적으로 부과됩니다. 미납 통행료는 시간이 지체될수록 증가할 수 있습니다.
벌금 및 추가 요금
고속도로 통행료 미납 시, 추가적인 벌금을 부과받을 수 있습니다. 이로 인해 총 부담 금액이 더욱 증가하게 됩니다.
고속도로 통행료 미납 시 대처 방법
미납이 발생했을 때, 즉각적으로 대처하는 것이 중요합니다. 다음은 고속도로 통행료 미납에 대한 대처 방법입니다.
통행료 고지서 확인
가장 먼저, 미납된 통행료에 대한 고지서를 확인해야 합니다. 고지서에는 미납 금액 및 납부 마감일이 명시되어 있습니다.
납부 방법
- 온라인 납부: 한국도로공사 홈페이지를 통해 쉽게 납부할 수 있습니다.
- 자동화 기기 이용: 고속도로 입구나 휴게소에 위치한 자동화 기기를 통해 즉시 납부 가능합니다.
- 은행 창구 방문: 가까운 은행을 방문하여 납부할 수 있습니다.
고속도로 통행료 미납의 예방 방법
미납을 예방하기 위한 몇 가지 방법을 소개합니다.
통행료 확인 습관
고속도로 이용 전에 통행료를 반드시 확인하는 습관을 기르는 것이 중요합니다.
자동 충전 시스템 이용
자동 충전 시스템을 이용하면 통행료 잔액이 부족할 때 자동으로 충전됩니다. 이로 인해 미납의 위험이 줄어듭니다.
결론
고속도로 통행료 미납은 개인에게 많은 불이익을 안길 수 있는 문제입니다. 미납을 피하기 위해서는 사전 예방과 즉각적인 대처가 필요합니다. 본 기사를 통해 고속도로 통행료 미납의 이해를 깊이 있게 했기를 바랍니다. 고속도로 통행료 미납에 대한 인식이 높아짐으로써, 더욱 많은 차량 소유자들이 통행료를 제때에 납부하길 바랍니다.